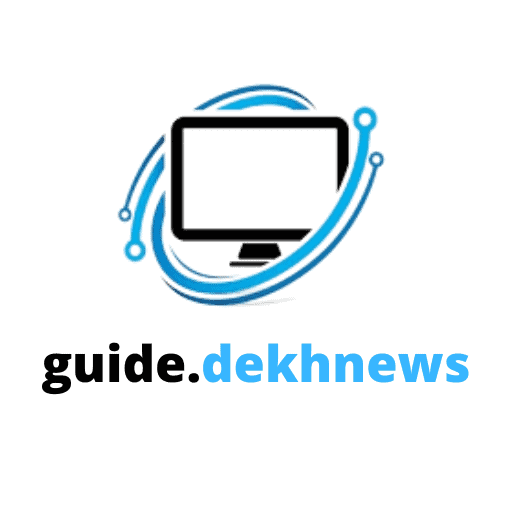Contents

Wanna know how to improve laptop audio quality? Read further to know more.
When we watch a movie or play a game on our laptops, the visuals are only half of the overall equation. What we hear from the computer audio is just as important.
Whether we’re listening to a song or a piece of dialogue, the audio contributes to a large part of our multimedia experiences. Ideally, we want our laptops to produce crisp sounds, clear acoustics, and captivating melodies.
You will find excellent built-in sound systems included in most high-end laptop devices. These audio components are also available in many gaming laptops, which are often equipped with superb speakers to allow for an immersive video game experience.
In other laptop models, you may be able to achieve a similar level of audio quality with several adjustments and peripheral accessories.
Impulsively, I reach for my laptop. What better way to relax after a long day than to watch a good documentary? Sadly, the sounds of the city haven’t yet faded, and it’s not long before I realize I can’t hear half of the movie over the roosters and “Banda” music blaring in the streets.
Whether it’s noisy neighbors, nearby traffic, or that pesky rooster that seems to be following you around Latin America, it can be hard to hear what’s coming out of your laptop speakers. If you’re like me and have found yourself wishing the sound was just a little louder, this article is for you.
Take heed, Mac and PC, people. I’m going to walk you through how to crank your speakers up beyond their normal limitations. Or, if you’re a Nigel Tufnel fan, turn them up to 11.
Here are seven ways to unleash the full potential of your laptop’s audio quality:
Mac – How To Improve Laptop Audio Quality
Being a full-time Mac user, I first discovered how to amplify my speakers with a program called Audio Hijack, from Rogue Amoeba.
This software lets both audio professionals and hobbyists perform all kinds of useful tricks, such as recording Skype calls for podcast interviews and capturing the audio from a webinar.
The sheer power and simplicity of the interface are impressive. Follow the steps below just once, and you’ll be ready to crank your speakers up to 4x their normal maximum volume* each time you open the program.
- Open Audio Hijack
- Click and drag the Applications block into the main window
- Select the Application you’d like to make louder from the drop-down menu
- Repeat step two with the “Volume” module (under “Built-in Effects”.)
- Click and drag the “Output” module into the main window.
- Set your output device to “Internal Speakers.”
- Click the button in the lower-left corner of the program to run your audio through Audio Hijack.
- Adjust the audio level to your heart’s content using the Volume module. A good starting point is to select the “2X” button under “Overdrive” and move the volume slider up. If this isn’t enough, experiment with the “3X” and “4X” overdrive.
Note that if you don’t need any of the other features that Audio Hijack provides, it’s worth checking out SoundSource instead. Developed by the same company, it provides all the same audio-boosting goodness as Audio Hijack at around half the price.
*The tech that makes this possible is interesting, but without getting into the nuts and bolts of it, this app won’t damage your speakers. However, I recommend against blasting your Slayer collection at 4X for an hour, just to play it safe. Stick with movies and YouTube.
Windows
To my dismay, I discovered some Windows users might actually have an easier fix for this problem. Then I researched some more and realized that it’s a little more complicated depending on what type of sound card you have. That sounds more like the Microsoft I know.
Don’t worry, there is a solution for you Windows folks: it’s just that you may have to try more than one of the following approaches.
- The Built-in Windows Solution
- Open your Control Panel
- Select “Sound” under Hardware and Sound
- Select your speakers, then click Properties
- Select the Enhancements tab
- Check Loudness Equalization
- Click Apply
- If you made it to the end of all six steps without scratching your head, congratulations. You’re good to go.
If not, you probably got stuck at step four or five. Some sound cards apparently don’t give you this option, or Microsoft thought it’d be too easy if all machines had volume equalization. Either way, there’s hope for you yet.
Tip For Mac And PC Users
If you want to watch a movie you already have on your computer and need a fast and free way to turn it up, you can download the VLC player.
This lets you increase the volume of any file compatible with VLC since the volume slider automatically lets you boost the sound output beyond 100%, with no configuration needed
1. Speaker Systems
Before you diagnose any audio issues in your laptop, why not purchase a supplementary speaker system? All you need is a set of high-quality speakers that will simulate great audio.
For example, Logitech offers an AudioHub sound system, which is an all-in-one device that connects to your laptop via a USB connection. Simply plug in the speakers to your device, and you will have crisp audio emanating from your laptop.
There is a large variety of speaker systems and audio-enhancing add-ons for your laptop. You can use small delicate speakers that are easily portable, or you can invest in large quality speakers to create an authentic home theatre experience.
Regardless of your preferences, these products all serve to improve your laptop’s sound quality in different capacities.
2. Audio Cards
We’ve already established that certain laptops come with excellent audio hardware. Laptops like the ASUS ZenBook 14 can deliver high-res audio and full-range sound clearly, thanks to the impeccable quad-speaker sound system.
It comes with two sets of bass speakers and high-frequency speakers, leading to vibrant sounds with clear audio quality. The laptop’s immersive audio experience is certified by the renowned experts at Harmon Kardon.
If the audio in your current laptop isn’t up to par, this may indicate a hardware insufficiency. In this case, you can improve your laptop’s dwindling sound quality by purchasing an audio card.
Once you insert this into your device, the laptop’s installed audio settings can be overridden. You will be able to enjoy the enhanced sound quality from your new and upgraded audio card. As an extra bonus, the card should provide multi-speaker support as well.
3. Laptop Audio Settings
If purchasing an extra piece of equipment isn’t up your alley, you may be able to improve the laptop’s audio quality internally.
Start by inspecting your laptop’s system preferences. For Windows users, open the Sound dialog from the control panel and click on the Properties section.
Your laptop settings should offer various audio tweaks and enhancers, which you can experiment with at your own leisure. Make any adjustments as you see fit until you achieve an audio quality that sounds exactly right for your ears.
4. Audio Player Settings
On your laptop, you probably have a preferred audio player to listen to all your favorite songs. Whether this is iTunes, Spotify, or another similar counterpart, you can tweak the application settings to improve the audio quality.
Most of the time, there’s an option that allows you to toggle high-quality audio on and off. For instance, iTunes allows you to improve the sound using the application’s built-in Sound Enhancer.
In Spotify, this option is available on the Preferences page of the app. The high-quality streaming switch should be turned on, which activates the enhanced audio quality on your laptop.
5. Wireless Headphones
In recent years, wireless headphones have made leaps and bounds in their development. Modern wireless headphones can deliver clean, crisp sounds that may rival the quality of many audio speaker systems.
Plus, you enjoy the freedom of a wireless connection, allowing you to listen to your laptop without the boundaries of wired headphones.
The only potential downside to purchasing wireless headphones is the price. For the great quality that they bring, there is also a hefty price tag. If you have the budget, wireless headphones are worthy investments that can undoubtedly improve your laptop’s audio experience.
6. Software Programs

Many software programs are available to amplify the audio quality on your laptop. For Mac users, Audio Hijack is one of the more popular software. Once installed, you drag-and-drop the application used to play music into the interface.
Then, you are given free rein to adjust the sound quality, such as the bass capabilities. If you’re satisfied with the trial version, the full software program is available at a reasonable price.
7. Repairs & Replacements
If all else fails, you may need to bring your laptop to a repair service for a professional diagnosis. The computer technician will analyze any issues hindering your laptop’s audio quality, potentially pinpointing any faulty parts and components.
Based on your laptop’s condition and age, you may have to replace your current model. If so, make sure your new laptop comes with an excellent audio system!
No Sound Or Distorted Sound From Speakers
The first step is to check your source audio. If you are playing music over a cable connected to your phone, see if that works when connected to another speaker.
Once you are sure that the original audio sounds fine on another speaker or audio system, you need to check if you’ve selected the right ‘Source’.
Audio systems featuring multiple inputs have a Source option, depending on the features, it could include 3.5mm audio, optical audio, RCA, and even Bluetooth. Ensure that you’ve selected the correct audio source and not one which is not in use.
If you’ve selected the correct audio source for your speakers, but the audio is still not audible or has distortions or frequent drop-outs and disturbance, it is possible that your cables are faulty.
Check the cable (if you’re using one) between your playback source and your audio system. Next, turn your attention to the cabling between your amplifier (or an all-in-one system like an AV receiver) and speakers.
Over time, even the best cabling can get damaged or worn out. In some cases, audio systems use a wire that latches into a small port behind the speaker. If that’s the case with your audio system as well, try cleaning the wire with sandpaper to remove any carbon deposits.
But even cables and wires that rely on plugs and jacks can get damaged over time. Try removing and re-attaching the cables, and then try jostling them slightly to see if that makes a difference.
If the disturbance or lack of audio persists, you may need to try out new speaker-amplifier interconnect cables. It doesn’t hurt to have additional cables handy so that you can try and test them.
Surround Sound Directions Seem Wrong Or Audio Does Not Work
Do you have a multi-speaker surround sound system that is giving trouble? You may be facing issues such as no audio, lack of surround sound effect, or perhaps surround sound audio coming from the wrong direction. In case of wrong surround sound direction, you may have just placed the satellite speakers incorrectly.
Check the speakers and the user manual to see which speaker goes where. It’s also possible, in the case of wired surround sound systems, that the wrong wire is connected to the wrong channel on the amplifier output ports (or to the wrong speaker).
Carefully trace the wires back to see which port leads to which speaker, and then check in the user manual if that’s the correct one.
Other frequent complaints with surround sound involve poor sound quality (with a lack of surround effect), or even no audio. In this case, the most likely possibility is that one of the components – either the audio system, the cables, or the source audio,